모두들, 업무 시간에 엑셀과 씨름하다 보면 마우스 클릭 한 번에 시간이 얼마나 빨리 흘러가는지 느껴보신 적 있으시죠?
오늘은 그런 분들을 위해 엑셀 작업 속도를 로켓처럼 빠르게 만들어줄 마법 같은 존재, 바로 '단축키'에 대해 알아보려고 합니다.
"단축키, 마우스와 작별인사를 준비하는 가장 완벽한 방법"

마우스는 이제 그만! ️ 손가락만으로 엑셀 정복하기!
단축키, 왜 배워야 할까요?
단축키는 마치 컴퓨터와 대화하는 암호와 같아요. ️ 이 암호만 알면 복잡한 마우스 조작 없이도 원하는 작업을 순식간에 해낼 수 있죠.
예를 들어, 보고서를 작성할 때 표의 크기를 조절해야 한다고 생각해 보세요. 마우스로 드래그해서 늘렸다 줄였다 하는 것보다 단축키 몇 번으로 휙휙 바꿀 수 있다면 얼마나 편리할까요? 시간도 절약하고, 효율성도 높이고, 스트레스도 줄이는 일석삼조의 효과를 누릴 수 있습니다.

자주 사용하는 단축키, 이것만큼은 꼭!
엑셀에는 수많은 단축키가 존재하지만, 자주 사용하는 것들만 익혀도 업무 효율을 크게 높일 수 있습니다.
예를 들어, 셀 삽입/삭제(Ctrl + (+/-), 행/열 삽입/삭제(Ctrl + Shift + (+/-)), 셀 복사(Ctrl + C) 등은 기본 중의 기본이죠!

나에게 딱 맞는 단축키 찾기, 어렵지 않아요!
단축키 활용 꿀팁
엑셀 단축키는 처음에는 어려워 보일 수 있지만, 몇 가지 규칙만 알면 쉽게 기억하고 활용할 수 있습니다.
예를 들어, Ctrl 키는 주로 복사, 붙여넣기, 저장 등 주요 기능에 사용되고, Shift 키는 범위를 선택하거나 대문자를 입력할 때처럼 특정 기능을 추가하는 역할을 합니다.
또한, Alt 키는 메뉴를 활성화하는 데 사용되므로 자주 사용하는 메뉴의 단축키를 익혀두면 유용합니다.
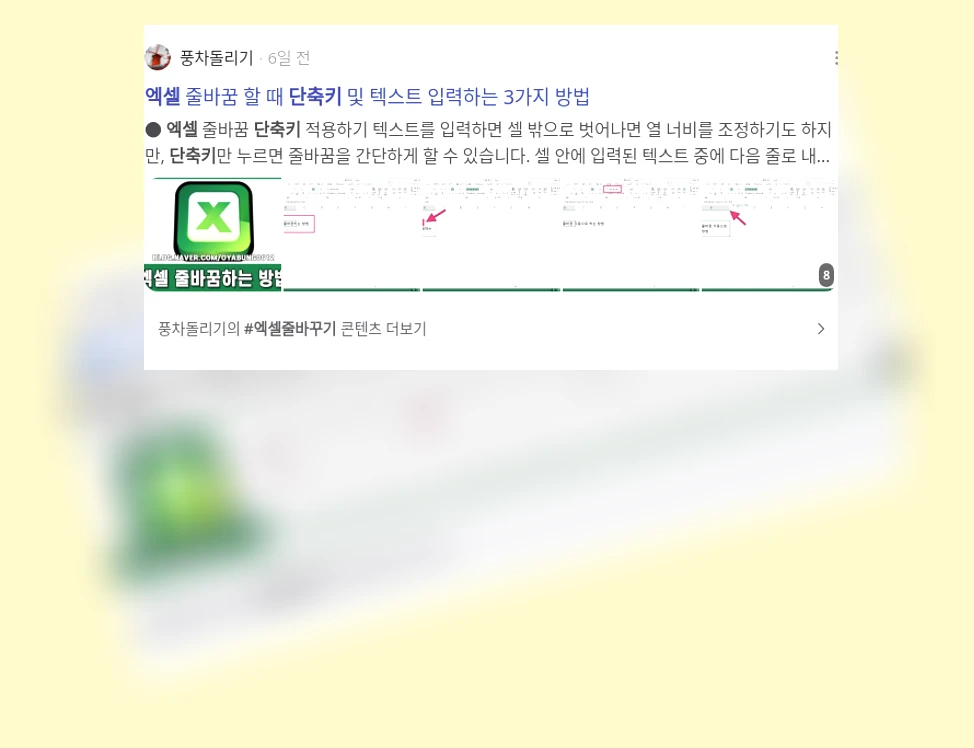
초보자를 위한 맞춤형 단축키
엑셀 초보자라면 다음 단축키부터 시작해 보세요.
기본적인 작업부터 차근차근 익히다 보면 어느새 엑셀 마스터가 되어 있을 거예요!
- Ctrl + S (저장) - 작업 내용을 틈틈이 저장하는 습관, 정말 중요해요!
- Ctrl + Z (되돌리기) - 실수해도 걱정 마세요. Ctrl + Z 만 있으면 됩니다!
- Ctrl + C (복사), Ctrl + X (잘라내기), Ctrl + V (붙여넣기) - 복사/붙여넣기는 기본 중의 기본!
- Ctrl + A (전체 선택) - 빠르게 모든 데이터를 선택하고 싶을 때 유용해요.
- F2 (셀 편집) - 셀 내용을 바로 수정하고 싶을 때 사용하세요.
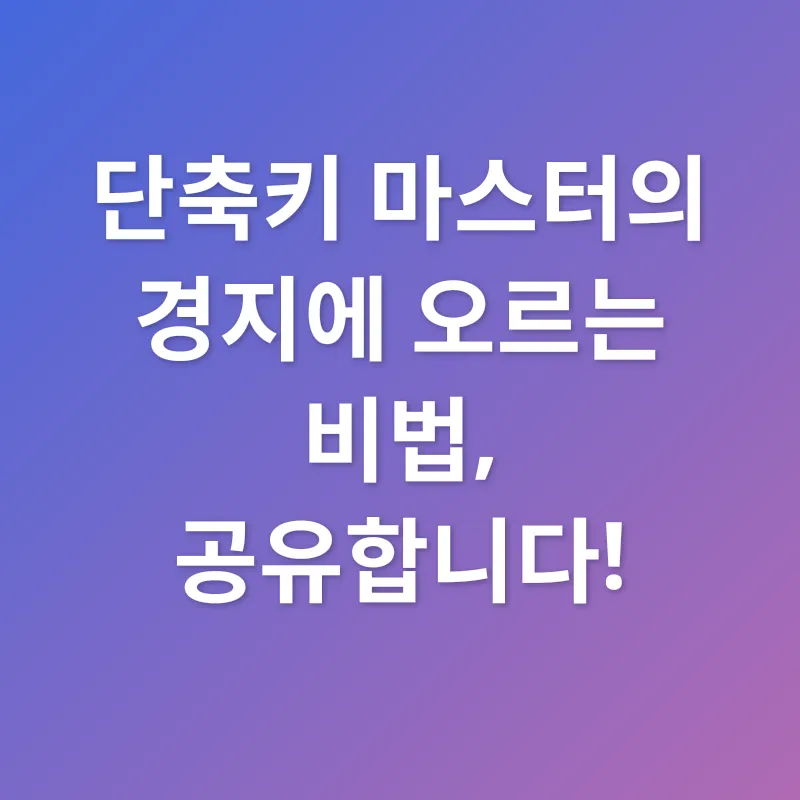
단축키 마스터의 경지에 오르는 비법, 공유합니다!
나만의 단축키 만들기
엑셀에서는 자주 사용하는 기능을 나만의 단축키로 설정할 수도 있습니다.
예를 들어, 특정 서식을 자주 사용한다면 해당 서식에 단축키를 지정하여 빠르게 적용할 수 있습니다.
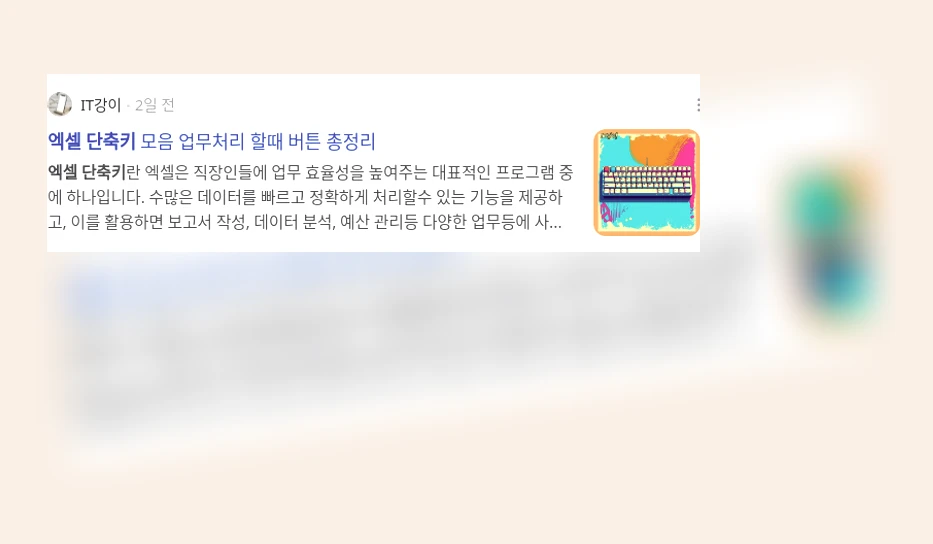
꾸준한 연습만이 살길!
단축키는 마치 새로운 언어를 배우는 것과 같습니다. 처음에는 어색하고 익숙하지 않더라도 꾸준히 사용하다 보면 자연스럽게 손에 익게 됩니다.
매일 짧은 시간을 투자하여 단축키를 연습하고 실제 업무에 적용하다 보면 어느새 놀라운 속도로 엑셀 작업을 해내는 자신을 발견하게 될 것입니다.
오늘은 엑셀 작업 속도를 획기적으로 높여줄 마법 같은 존재, 단축키에 대해 알아보았습니다.
단축키는 처음에는 어려워 보일 수 있지만, 꾸준히 연습하고 활용하다 보면 업무 효율을 크게 높일 수 있는 강력한 도구입니다.
지금 바로 여러분도 엑셀 단축키를 정복하고 칼퇴의 기쁨을 누려보세요!
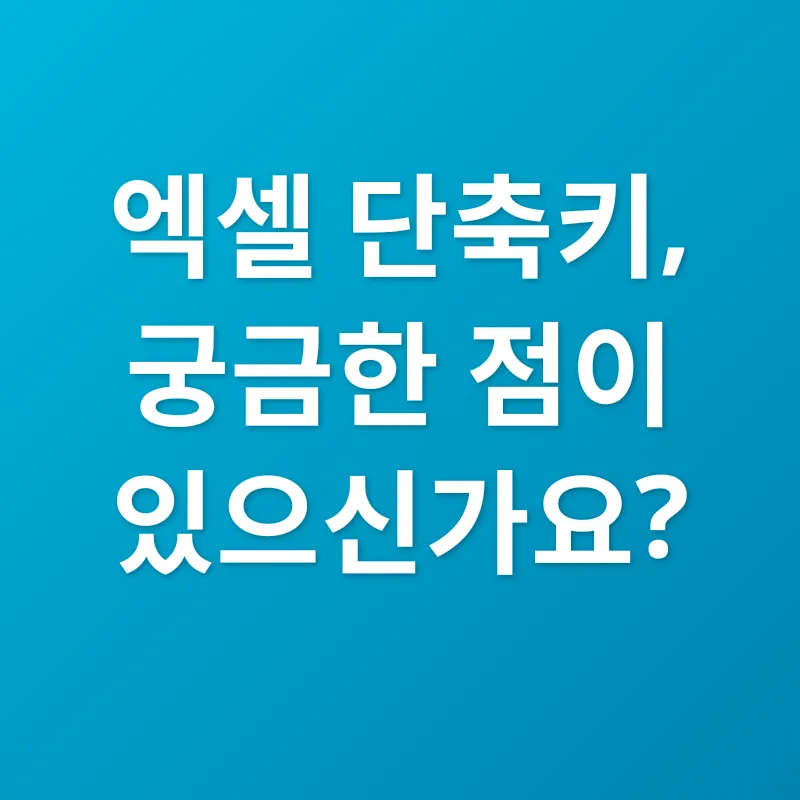
엑셀 단축키, 궁금한 점이 있으신가요? 🤔
Q1: 자주 사용하는 단축키 조합을 잊어버리기 쉬운데, 쉽게 기억하는 방법이 있을까요?
A1: 좋은 질문입니다! 단축키를 쉽게 기억하는 방법은 바로 '연상 기법'을 활용하는 것입니다. 예를 들어, 'Ctrl + C'는 'Copy'의 첫 글자를 따서 연상하거나, 'Ctrl + S'는 'Save'의 첫 글자를 따서 연상하면 쉽게 기억할 수 있습니다. 또한, 포스트잇에 자주 사용하는 단축키를 적어 모니터 주변에 붙여두는 것도 좋은 방법입니다.
Q2: 엑셀 버전에 따라 단축키가 다른가요?
A2: 대부분의 단축키는 모든 엑셀 버전에서 동일하게 작동하지만, 일부 단축키는 버전에 따라 다를 수 있습니다. 만약 특정 단축키가 작동하지 않는다면, 엑셀 도움말을 참고하거나 인터넷 검색을 통해 해당 버전에 맞는 단축키를 확인하는 것이 좋습니다.
Q3: 나만의 단축키는 어떻게 만드나요?
A3: 엑셀에서 나만의 단축키를 만들려면 '파일' 탭 > '옵션' > '리본 메뉴 사용자 지정' 또는 '빠른 실행 도구 모음'에서 원하는 기능을 찾아 단축키를 지정할 수 있습니다. 자세한 내용은 엑셀 도움말을 참고해 주세요!
Q4: 엑셀 단축키, 어디서 더 자세히 배울 수 있을까요?
A4: 온라인에는 엑셀 단축키를 배우는 데 유용한 자료들이 많이 있습니다. 유튜브에는 엑셀 단축키 강좌 영상이 많이 있으며, 블로그나 IT 전문 사이트에서도 다양한 단축키 정보를 얻을 수 있습니다.
Q5: 엑셀 단축키를 배우면 정말 업무 시간을 단축할 수 있을까요?
A5: 물론입니다! 단축키를 꾸준히 사용하면 마우스 조작 시간을 줄이고 작업 속도를 높여 업무 시간을 획기적으로 단축할 수 있습니다. 시간을 절약하면 그만큼 다른 업무에 집중하거나 개인 시간을 더 확보할 수 있겠죠?
오늘은 엑셀 단축키라는 마법 같은 존재를 통해 칼퇴에 한 걸음 더 가까워지는 시간을 가져봤습니다. 마치 새로운 언어를 배우는 것처럼 꾸준히 연습하다 보면 어느새 엑셀 마스터가 되어있는 여러분을 발견하게 될 거예요!
여러분만의 엑셀 단축키 활용 꿀팁이 있다면 댓글로 공유해주세요! 서로의 노하우를 공유하며 함께 성장하는 기쁨을 나눠봐요.